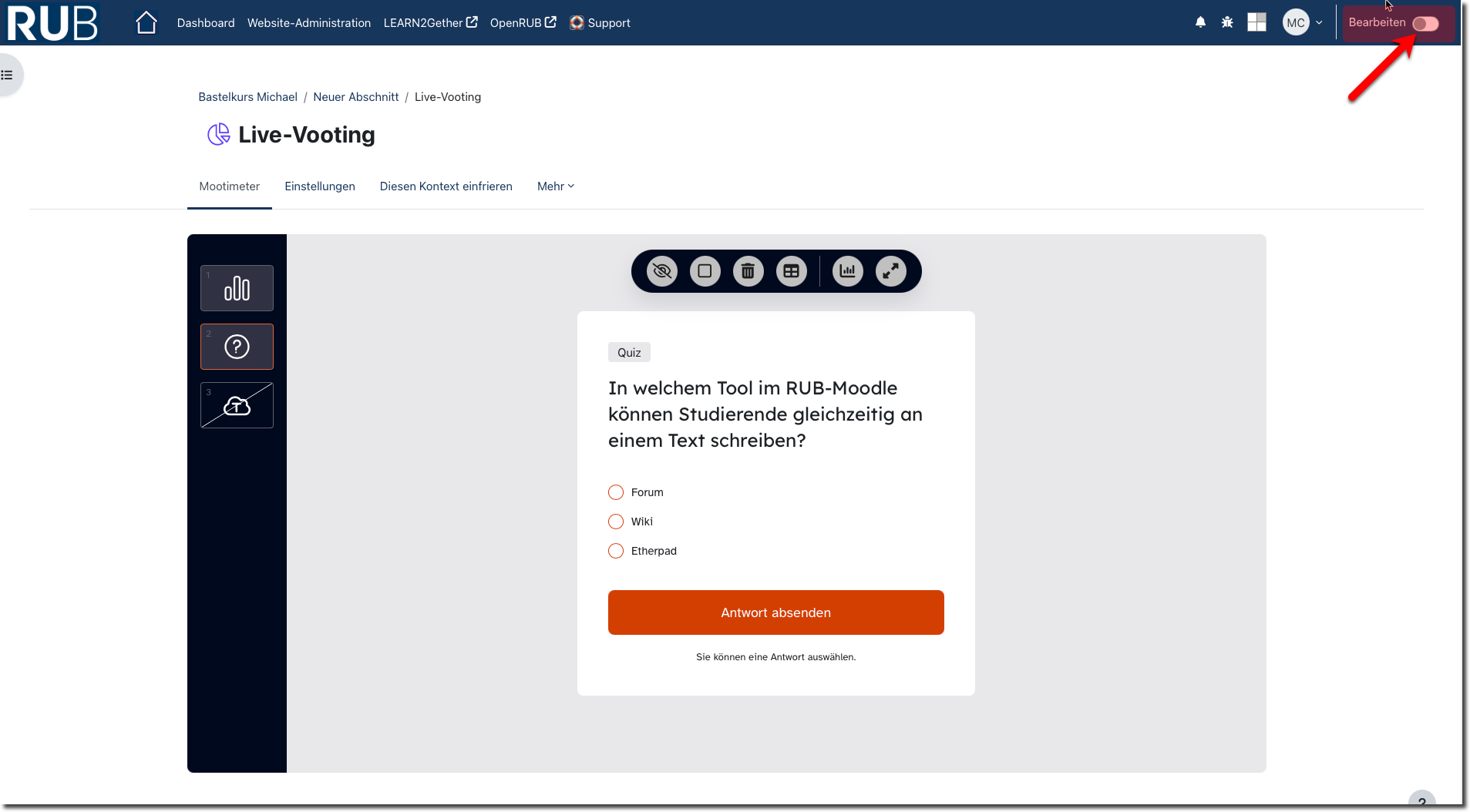Was ist Mootimeter?
Mootimeter ist ein Live-Voting-Tool, mit denen Sie in Ihrer Lehrveranstaltung eine kurze Abfrage, ein Quiz oder ein Brainstorming durchführen können. Sie geben dabei die Fragen über Mootimeter in Ihrem Moodlekurs frei und die Teilnehmer beantworten Sie zum Beispiel über ihr Smartphone.
Übersicht über die Funktionen:
- Umfrage: Frage mit festen Antwortmöglichkeiten, aus denen eine oder mehrere ausgewählt werden können.
- Quiz: Frage mit festen Antwortmöglichkeiten, aus denen eine oder mehrere ausgewählt werden können, wobei die richtige Lösung hinterlegt ist.
- Wortwolke: Frage, auf die die Teilnehmer eine offene Antwort mit maximal 255 Zeichen formulieren können. Die Eingaben können anschließend als Wortwolke ausgegeben werden. Dabei werden die Eingaben aller Teilnehmer visualisiert, wobei gleiche Eingaben in einer größeren Schrift dargestellt werden, um die Relevanz abzubilden.
Mootimeter im Kurs anlegen
Klicken Sie im gewünschten Abschnitt auf „Inhalte oder Tool anlegen“ und wählen Sie anschließend Mootimeter aus.
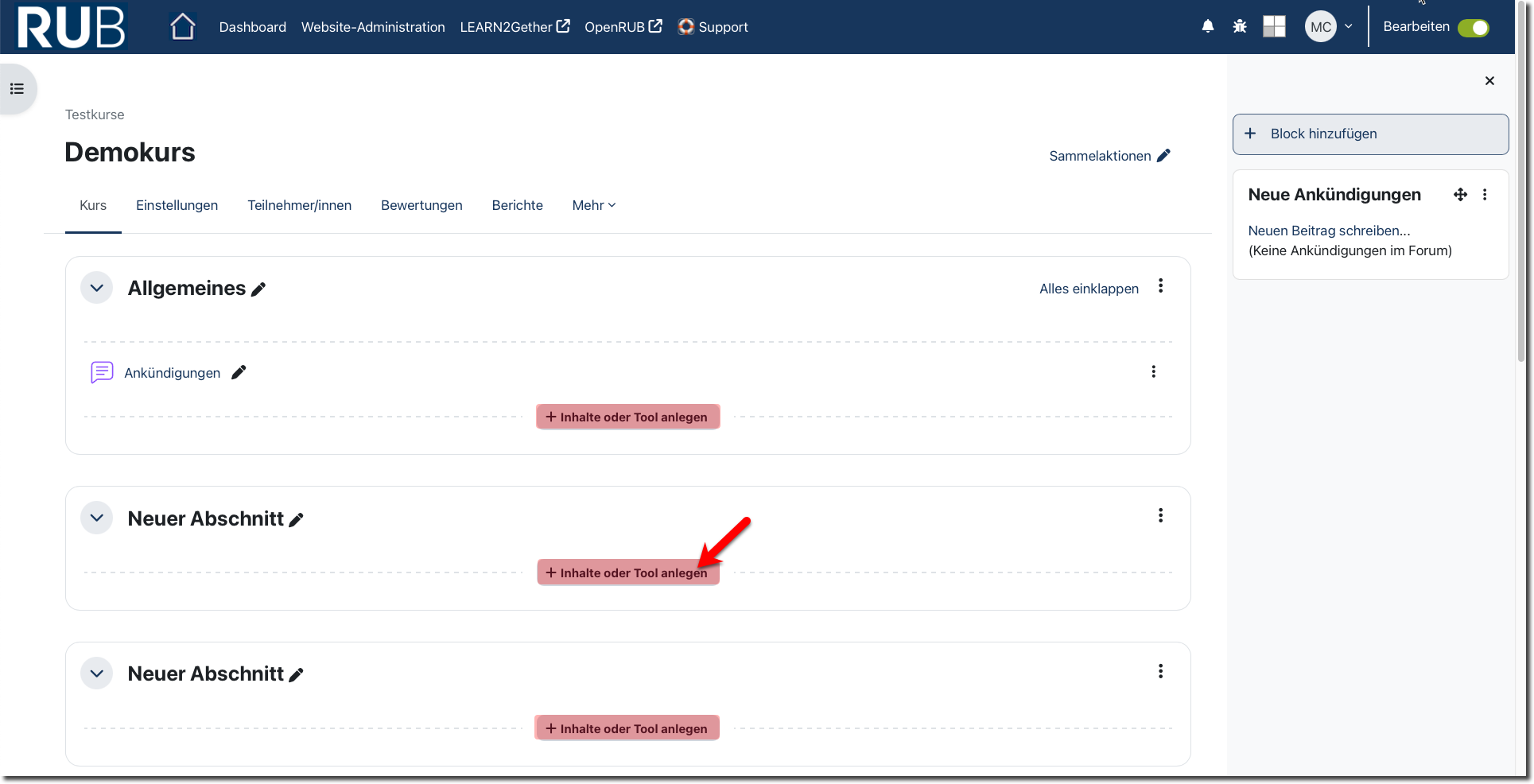
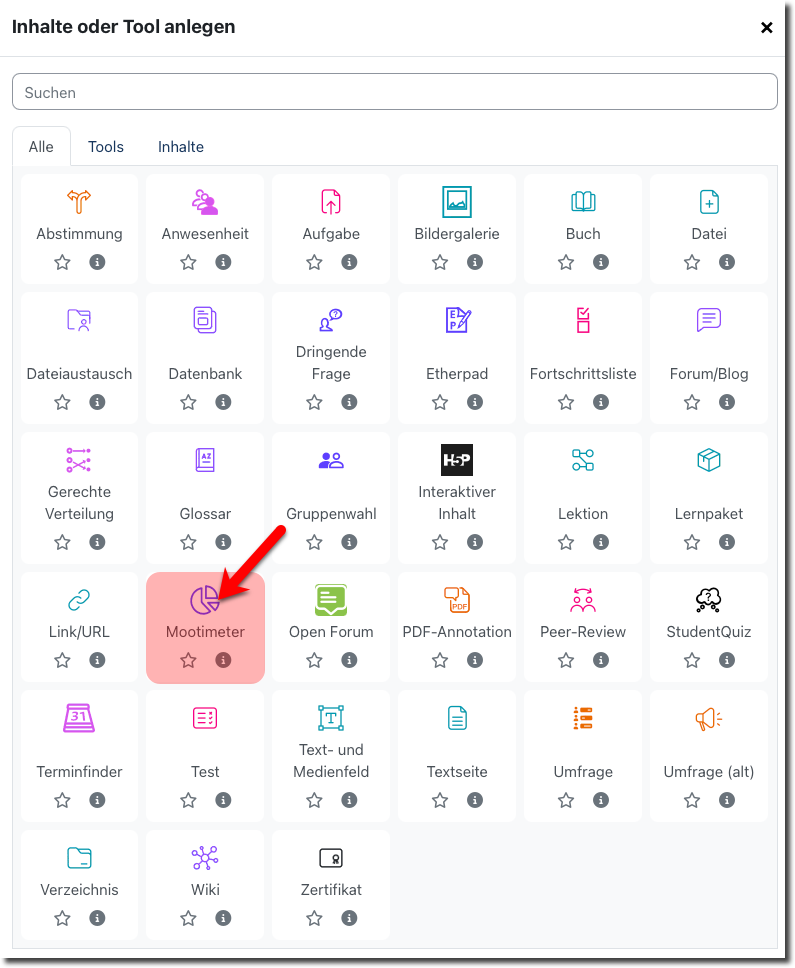
Geben Sie Ihrem Live-Voting einen passenden Namen und nutzen Sie bei Bedarf das Beschreibungsfeld, um weitere Informationen zu geben.
Nun sind Sie an der Stelle, an der Sie die Fragen für Ihr Voting anlegen. Dabei haben Sie wie beschrieben die Auswahl zwischen Umfrage, Quiz und Wortwolke.
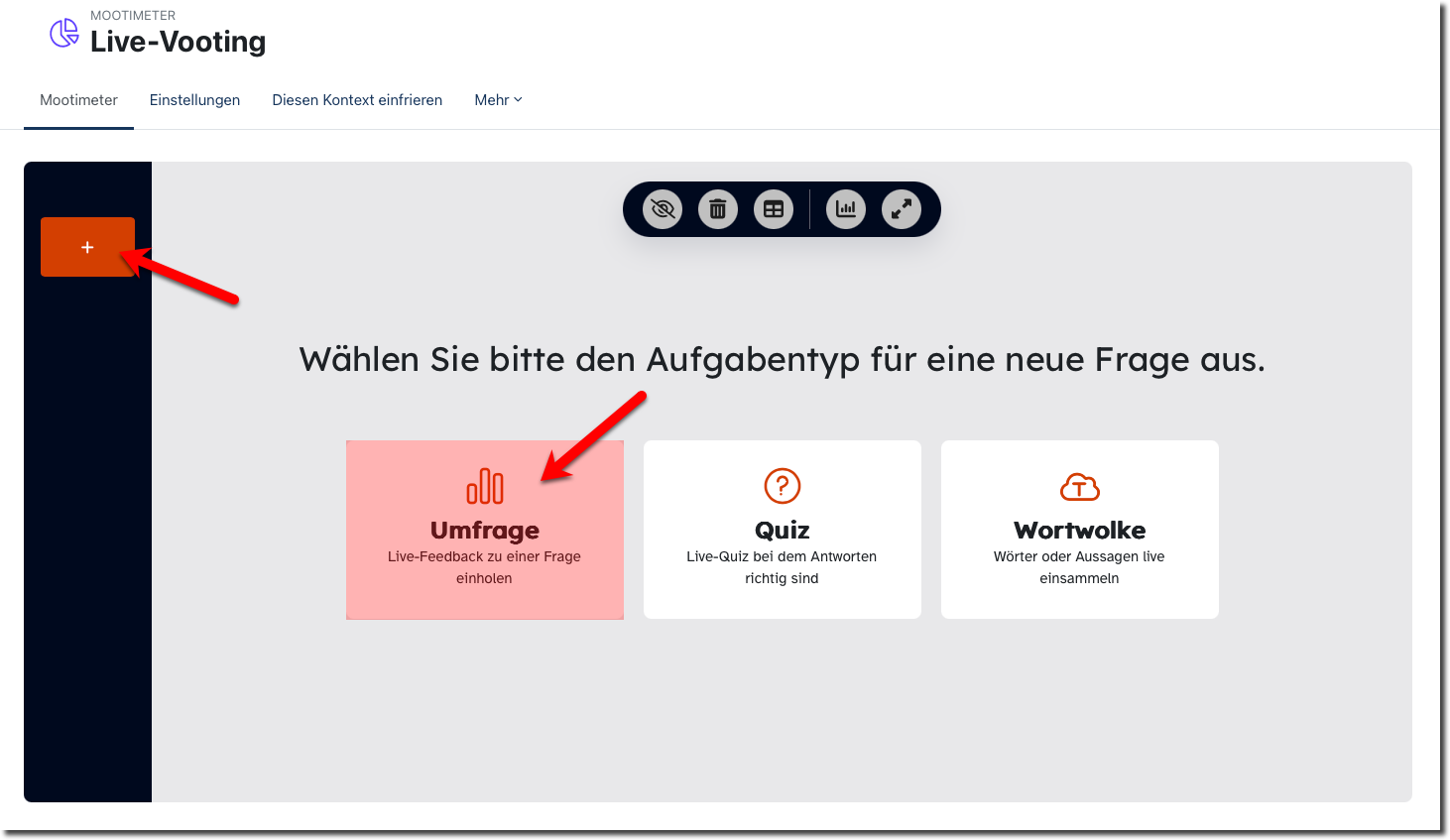
Anlegen einer Umfrage
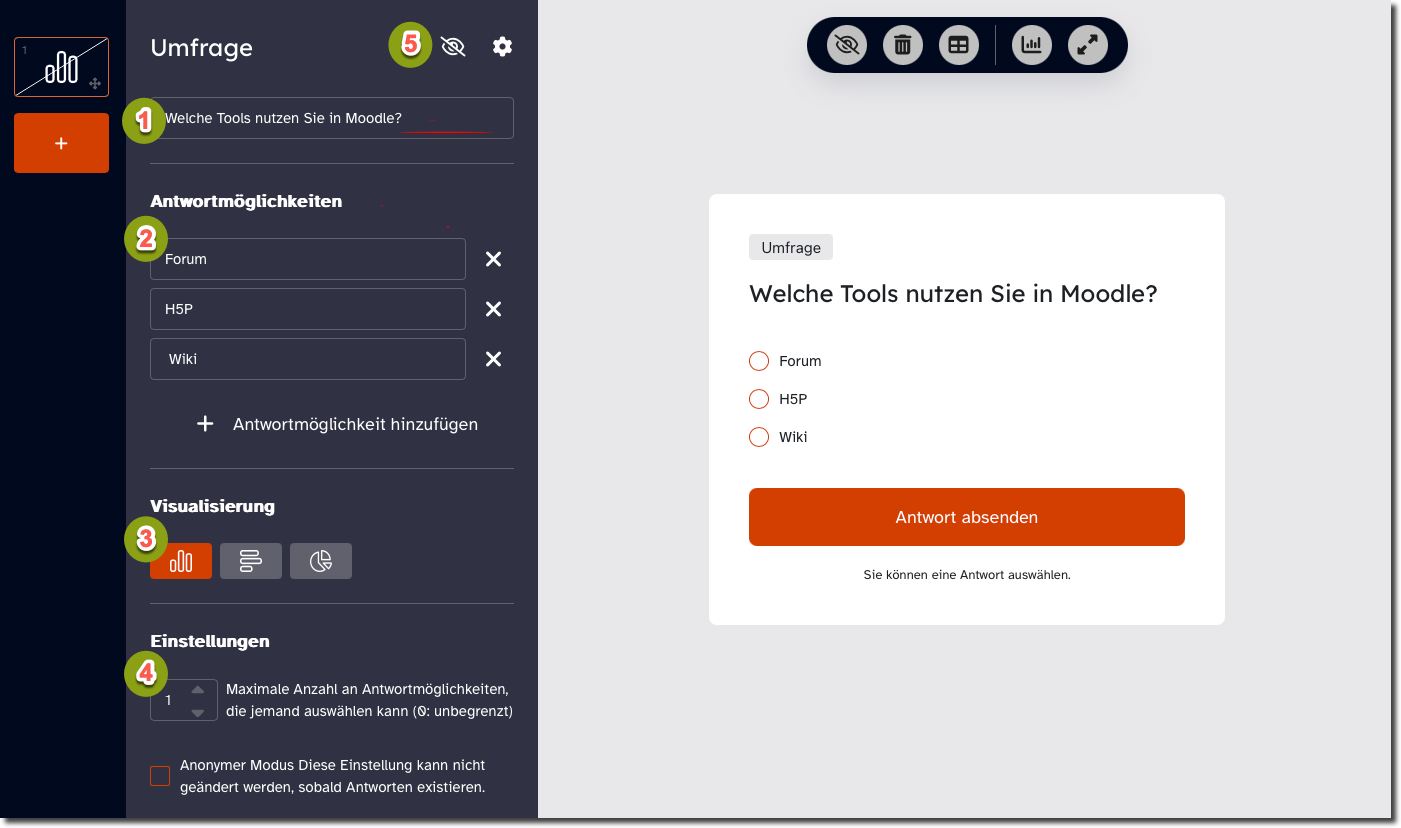
Geben Sie die Frage (1) und die Antwortmöglichkeiten (2) ein. Im Bereich Visualisierung (3) können Sie festlegen, ob die Ergebnisse als Säulen-, Balken- oder Tortendiagramm ausgegeben werden.
Im Bereich Einstellungen (4) können Sie festlegen, wie viele Antwortmöglichkeiten ausgewählt werden können. Wenn Sie hier Null eingeben, können die Teilnehmer alle Antwortoptionen wählen.
Außerdem können Sie den anonymen Modus aktivieren. Damit können Sie später nicht einsehen, welcher Teilnehmer, welche Antwort gegeben hat. Wenn Sie den anonymen Modus aktiviert haben, können Sie die Einstellung nicht widerrufen, sobald jemand an der Umfrage teilgenommen hat. Hinweis: Ob der anonyme Modus aktiviert ist, wird den Teilnehmern nicht (!) angezeigt.
Oben, rechts im Bearbeitungsbereich (5) können Sie einstellen, ob die Umfrage im Voting angezeigt werden soll. Ist das Augensymbol durchgestrichen wird die Umfrage im Voting für die Teilnehmer ausgeblendet. Klicken Sie das Augensymbol an und die Teilnehmer können die Umfrage bearbeiten. Über das Zahnrad-Symbol können Sie die Umfrage aus dem Voting löschen.
Anlegen eines Quizzes
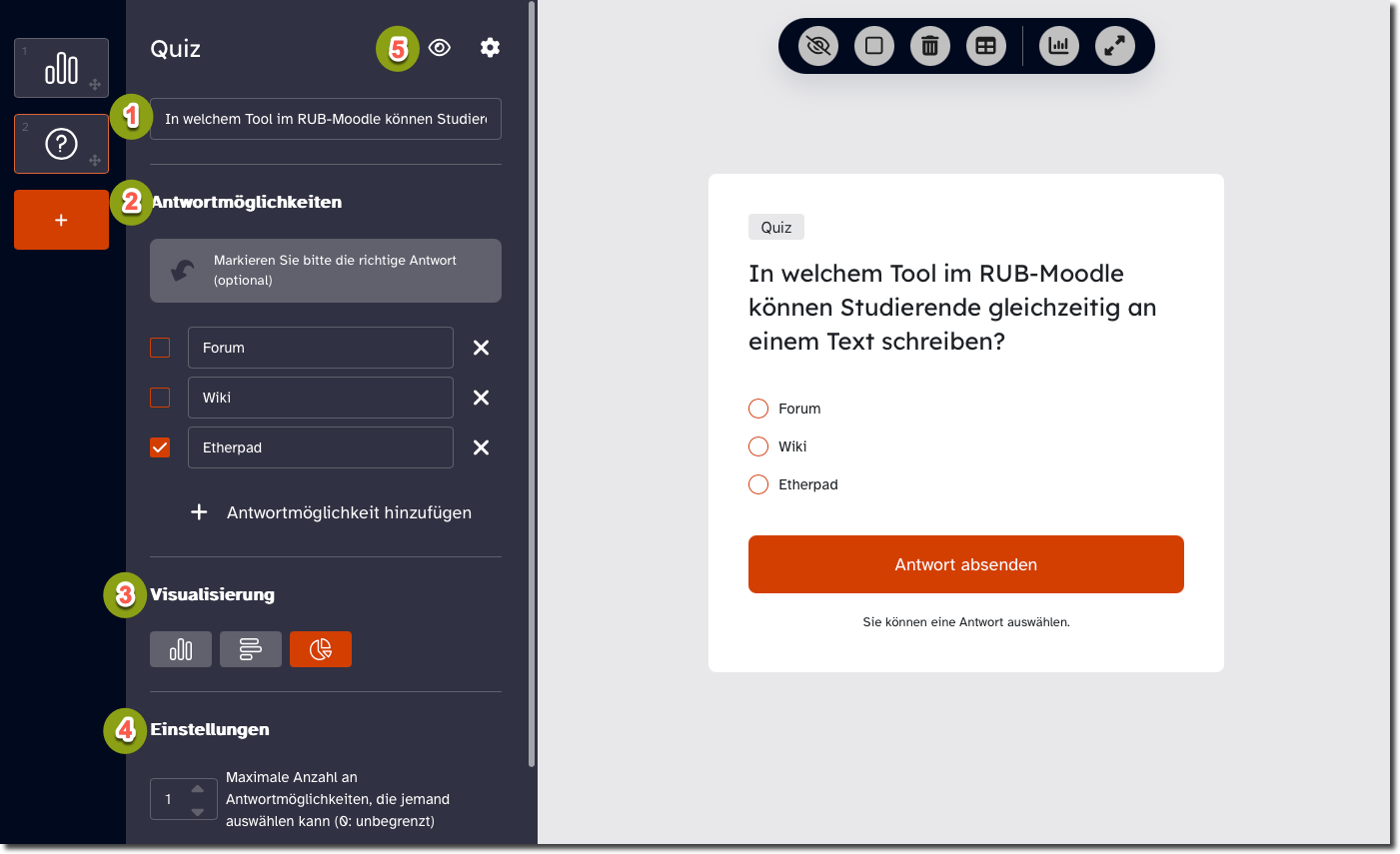
Geben Sie die Frage (1) und die Antwortmöglichkeiten (2) ein. Setzen Sie vor den richtigen Antwortmöglichkeiten einen Haken. Im Bereich Visualisierung (3) können Sie festlegen, ob die Ergebnisse als Säulen-, Balken- oder Tortendiagramm ausgegeben werden.
Im Bereich Einstellungen (4) können Sie festlegen, wie viele Antwortmöglichkeiten ausgewählt werden können. Wenn Sie hier Null eingeben, können die Teilnehmer alle Antwortoptionen wählen.
Außerdem können Sie den anonymen Modus aktivieren. Damit können Sie später nicht einsehen, welcher Teilnehmer, welche Antwort gegeben hat. Wenn Sie den anonymen Modus aktiviert haben, können Sie die Einstellung nicht widerrufen, sobald jemand am Quiz teilgenommen hat. Hinweis: Ob der anonyme Modus aktiviert ist, wird den Teilnehmern nicht (!) angezeigt.
Oben, rechts im Bearbeitungsbereich (5) können Sie einstellen, ob das Quiz im Voting angezeigt werden soll. Ist das Augensymbol durchgestrichen, wird das Quiz im Voting für die Teilnehmer ausgeblendet. Klicken Sie das Augensymbol an und die Teilnehmer können die Umfrage bearbeiten. Über das Zahnrad-Symbol können Sie das Quiz aus dem Voting löschen.
Anlegen einer Wortwolke
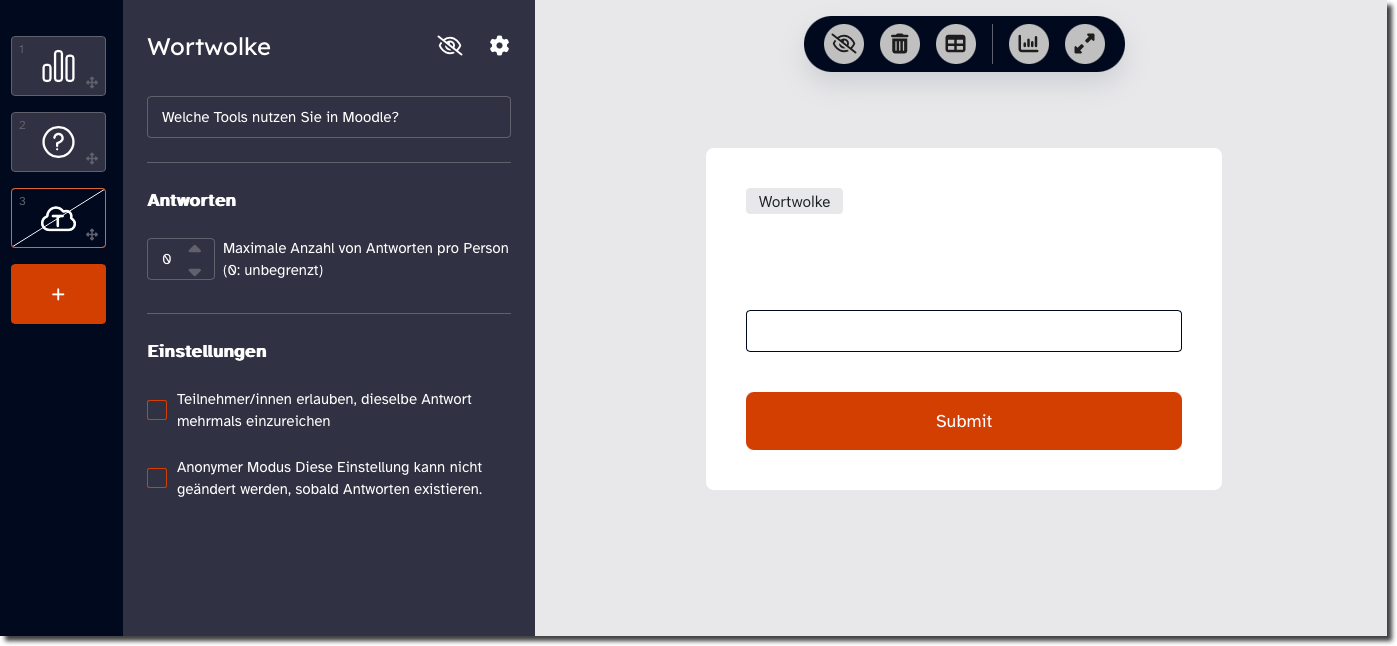
Geben Sie die Frage bzw. den Arbeitsauftrag ein und legen Sie fest, wie viele Antworten jeder Teilnehmer eingeben können soll.
In den Einstellungen können Sie festlegen, ob Teilnehmer eine Antwort mehrfach eingeben können sollen. Außerdem können Sie den anonymen Modus aktivieren. Damit können Sie später nicht einsehen, welcher Teilnehmer, welche Antwort gegeben hat. Wenn Sie den anonymen Modus aktiviert haben, können Sie die Einstellung nicht widerrufen, sobald jemand am Quiz teilgenommen hat. Hinweis: Ob der anonyme Modus aktiviert ist, wird den Teilnehmern nicht (!) angezeigt.
Oben, rechts im Bearbeitungsbereich können Sie einstellen, ob das Quiz im Voting angezeigt werden soll. Ist das Augensymbol durchgestrichen, wird das Quiz im Voting für die Teilnehmer ausgeblendet. Klicken Sie das Augensymbol an und die Teilnehmer können die Umfrage bearbeiten. Über das Zahnrad-Symbol können Sie das Quiz aus dem Voting löschen.
Das Live-Voting durchführen
Das Live-Voting wird über den Moodlekurs von den Teilnehmern aufgerufen. Um es den Teilnehmern in einer Lehrveranstaltung leichter zu machen, das Voting mit dem Smartphone aufzurufen, können Sie den Link zum Voting per QR-Code veröffentlichen.
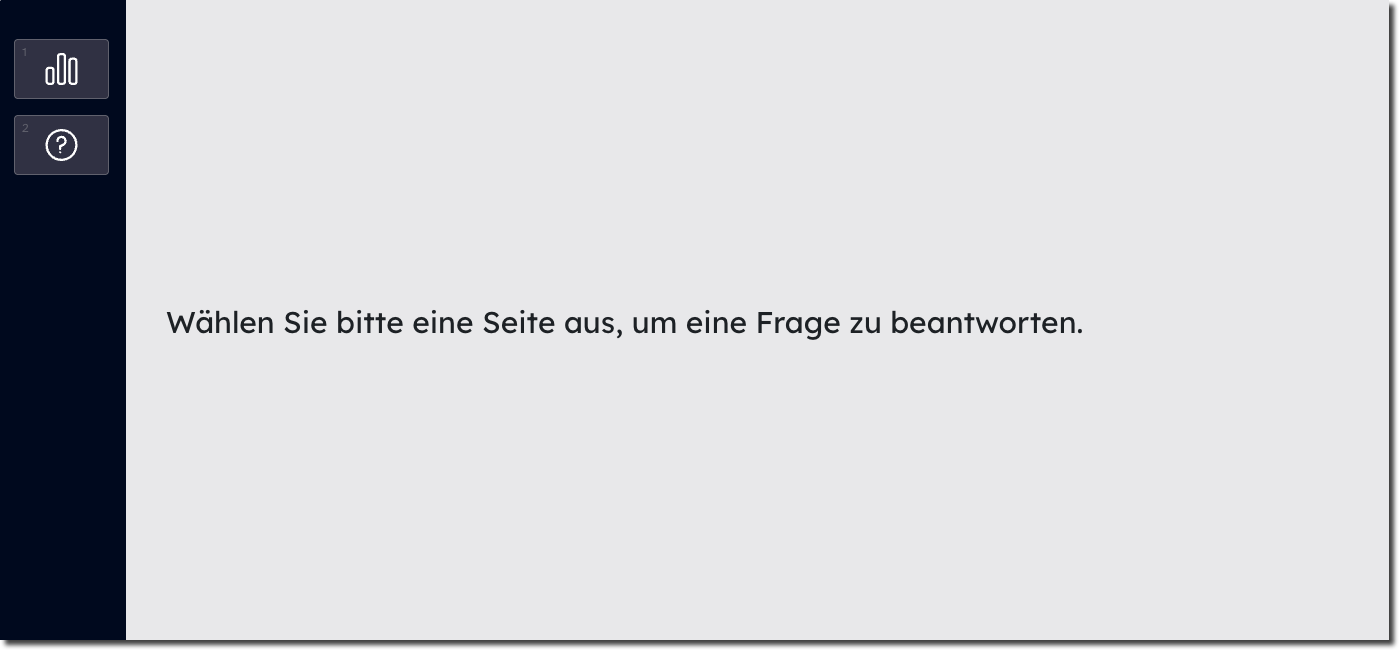
In der Teilnehmeransicht können die bereitgestellten Fragen geöffnet und beantwortet werden. Es werden aber nur diejenigen angezeigt, bei denen das Augensymbol nicht durchgestrichen ist. Klicken Sie bei den Fragen, die sie freigeben oder verbergen wollen entsprechend auf das Augensymbol. In der Fragenübersicht werden ausgeblendete Fragen durchgestrichen.
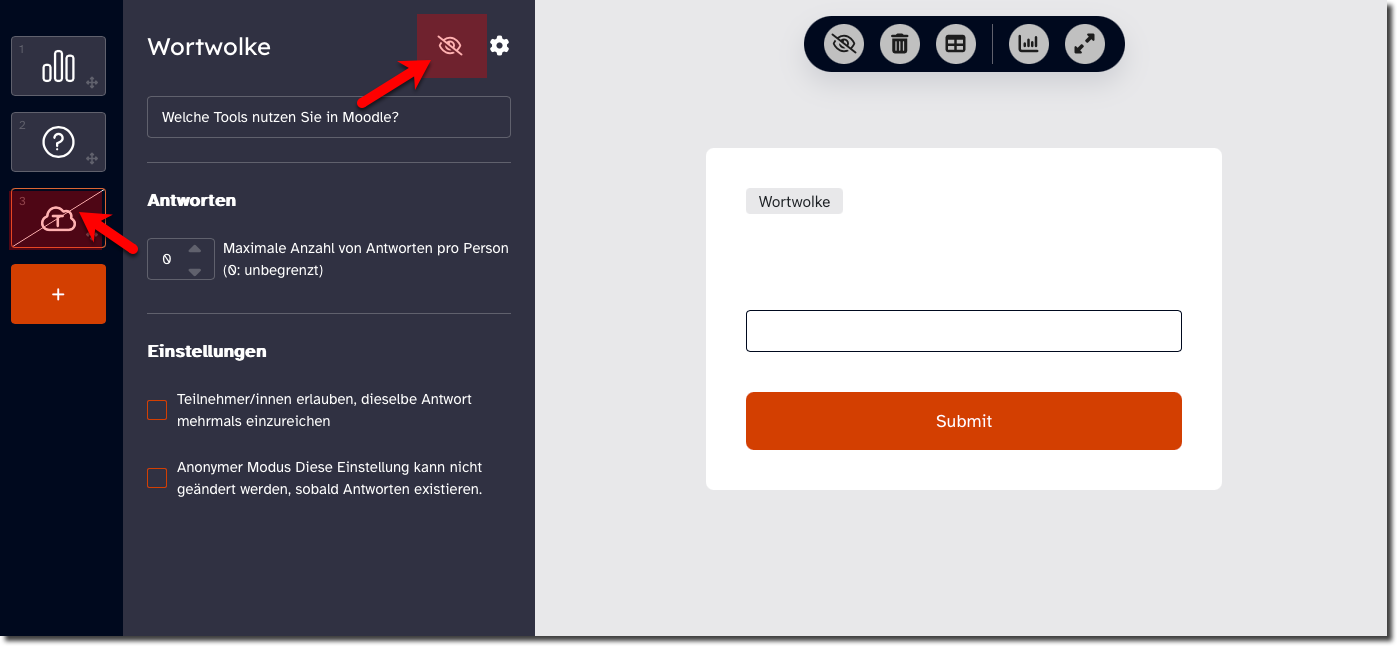
Die Reihenfolge der Fragen können Sie ändern, indem Sie in der Fragenübersicht auf das Pfeilsymbol der Frage klicken und sie mit gedrückter Maustaste an die richtige Stelle ziehen.
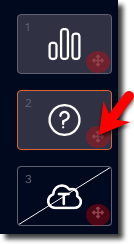
Die Ergebnisse des Voting können Sie nur für jede Frage einzeln anzeigen lassen. Gehen Sie zu entsprechenden Frage und klicken Sie in der Symbolleiste auf das Icon mit dem Säulendiagramm, um die Ergebnisse anzeigen zu lassen.

Alternativ oder auch zusätzlich können sie auch den Teilnehmern erlauben, die Ergebnisse auf ihrem Gerät anzeigen zu lassen. Klicken Sie dazu auf das Augensymbol in der Symbolleiste.

Wenn Sie das Voting wiederverwenden und die alten Daten vorher entfernen möchten, klicken Sie dort auf das Mülleimer-Symbol.
Und wenn Sie bei die Ergebnisse z.B. über einen Beamer präsentieren möchten, Sie aber die Einstellungen für die einzelnen Fragen ausblenden möchten, schalten Sie den Bearbeitungsmodus in Moodle ab.