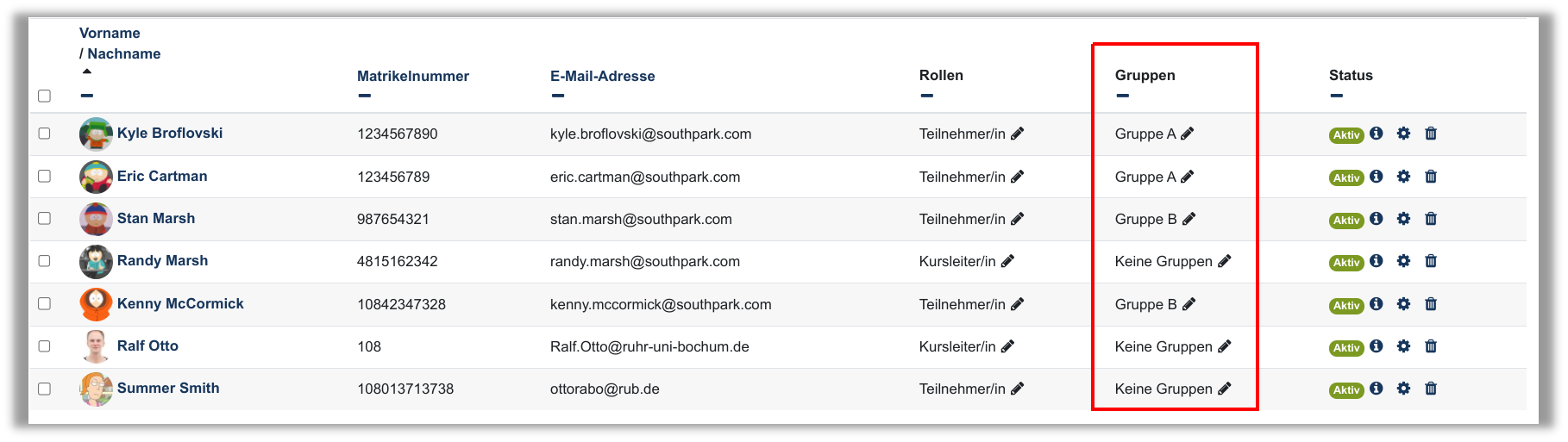Es gibt zwei Wege auf denen Sie andere Personen in Ihrem Moodle-Kurs aufnehmen können.
- Sie suchen eine Person anhand von Vor- und Nachname im Benutzerverzeichnis und schreiben sie in Ihrem Kurs ein.
- Sie laden eine Liste mit Matrikelnummern, Mailadressen oder Benutzernamen (LoginIDs) hoch und schreiben so eine oder mehrere Personen in Ihrem Kurs ein.
- Sie laden eine Liste mit Matrikelnummern, Mailadressen oder Benutzernamen (LoginIDs) und Gruppennamen hoch und weisen so Personen eine Gruppe zu. Die Personen, die den Gruppen zugeordnet werden, können bereits im Kurs sein oder beim Zuordnen der Gruppe eingeschrieben werden.
Die erste Methode eignet sich um weitere Kursleiter oder Lehrassistenten in den Kurs aufzunehmen. Die zweite Methode eignet sich zum Einschreiben von vielen Teilnehmern. Voraussetzung bei beiden Methoden ist, dass die Personen bereits einen Moodle-Account besitzen.
1. Personen über das Benutzerverzeichnis suchen und im Kurs einschreiben
Klicken Sie im Menüband auf Teilnehmer/innen. Es öffnet sich eine Liste aller im Kurs eingeschriebenen Nutzer.
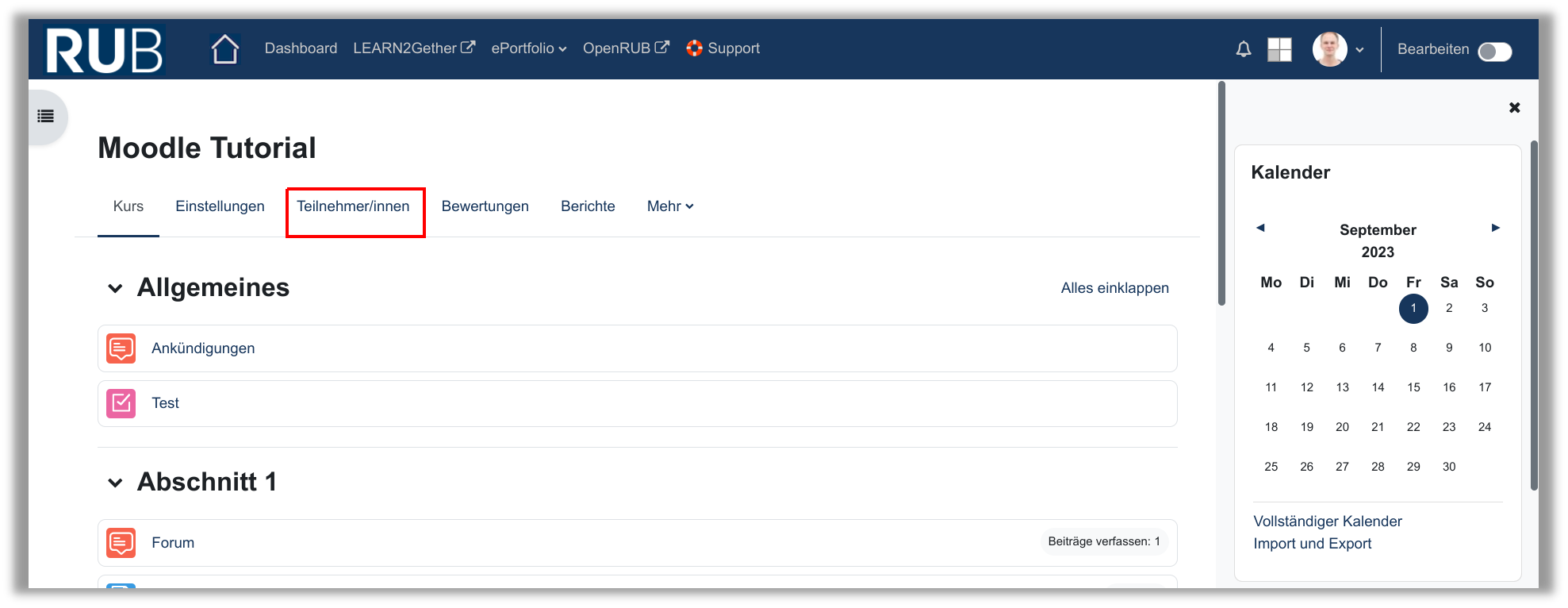
Hier finden Sie oberhalb und unterhalb der Liste einen Button Nutzer/innen einschreiben.
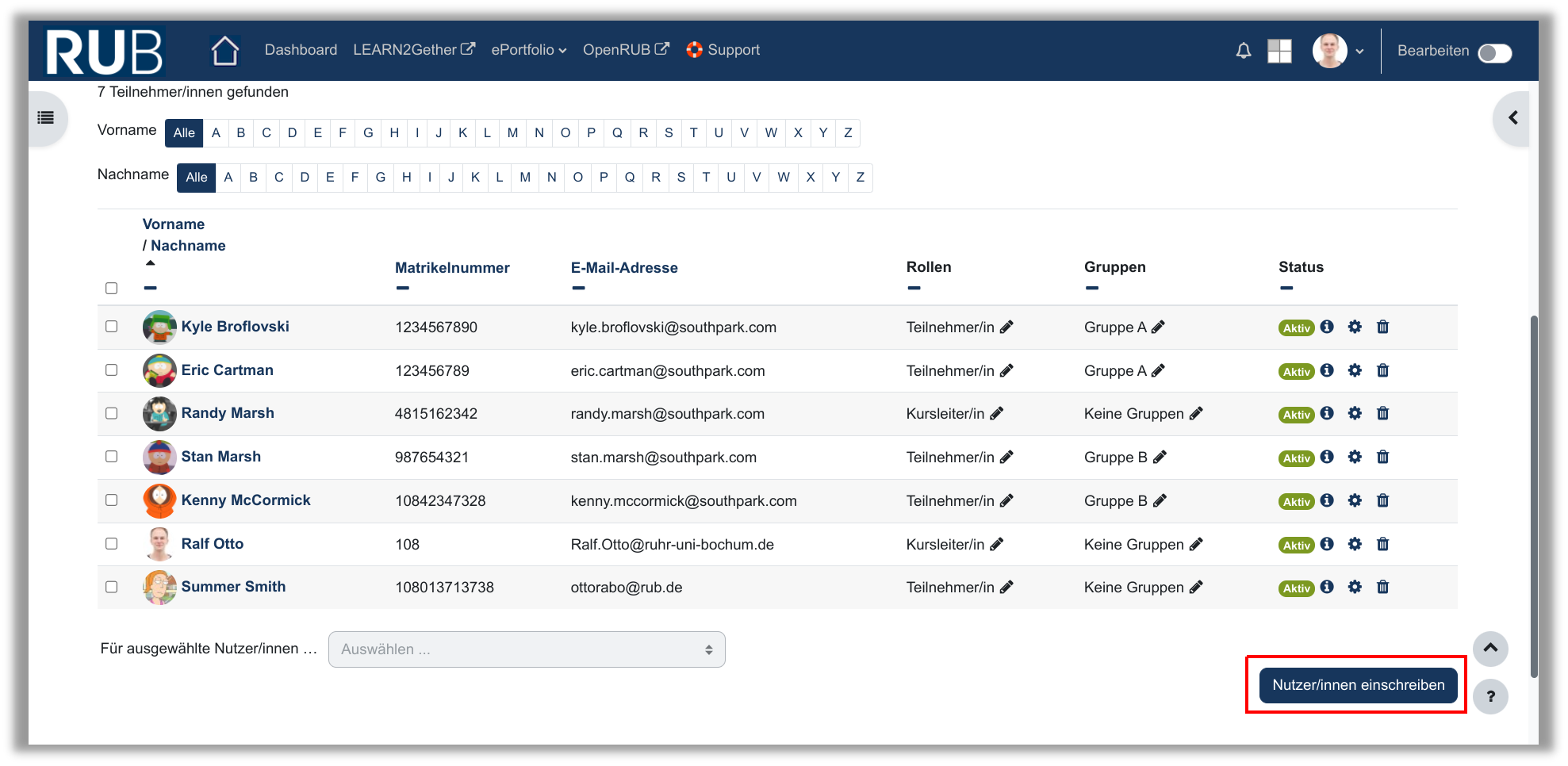
Klicken Sie auf diesen Button um nach Personen in Moodle zu suchen.
Im Suchfenster (1) können Sie nach Personen suchen. Sie können den Namen, die Mailadresse und die Matrikelnummer als Suchbegriff verwenden. Haben Sie gewünschte Person gefunden klicken Sie auf das Suchergebnis um dieses zu bestätigen. Über das Menü Kursrolle zuweisen (2) können Sie die gewünschte Rolle für die Einschreibung aussuchen. Klicken Sie anschließend auf Ausgewählte Nutzer/innen einschreiben (3) um diese Person in Ihrem Kurs aufzunehmen.
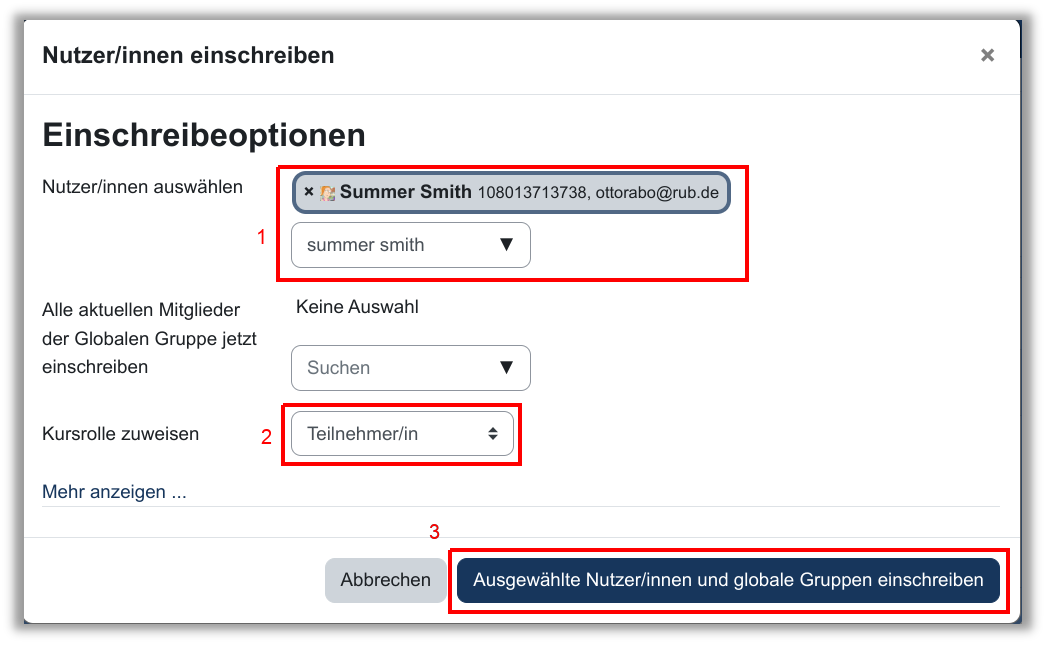
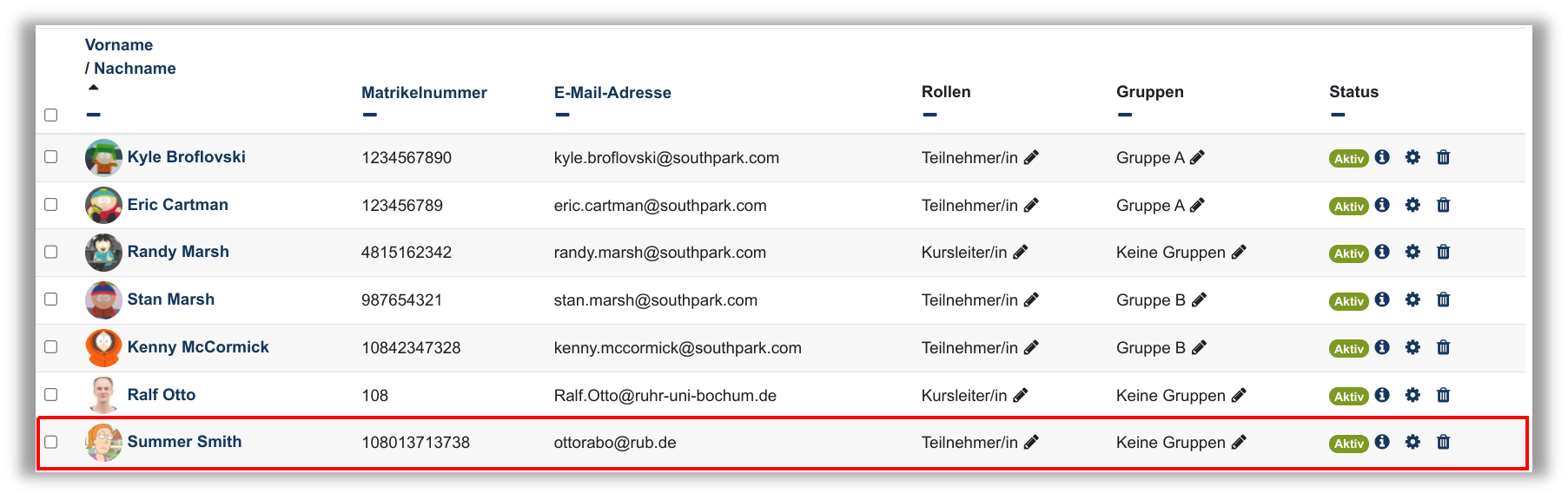
2. Personen per Liste (CSV) im Kurs eintragen
2.1 Nutzerliste anlegen
Für diese Einschreibemethode benötigen Sie eine Liste, in der entweder die Anmeldenamen (bei Angehörigen der RUB üblicherweise die LoginID), die E-Mailadresse oder die Matrikelnummer aufgeführt sind. Falls Sie an Ihrem Institut mit einer Campusmanagement-Software wie eCampus arbeiten, können Sie daraus eine Liste exportieren. Alternativ können Sie auch selbst eine Datei mit den notwendigen Informationen erstellen. Legen Sie dazu eine unformatierte Textdatei an und notieren Sie Anmeldenamen, E-Mailadressen oder Matrikelnummern für jede/n aufzunehmende/n Nutzer/in untereinander. Falls Sie E-Mail-Adressen verwenden, achten Sie darauf, dass es genau dieselbe Adresse ist, die vom Nutzer/in bei der Accounterstellung verwendet wurde. Wenn sich ein/e Teilnehmer/in mit der LoginID der RUB angemeldet hat, wird nur die ausgeschriebene Form, also @ruhr-uni-bochum.de, nicht aber die kurze Variante, @rub.de, akzeptiert. Speichern Sie die Liste als reine Textdatei ab. Wenn Sie z. B. Word verwenden, wählen Sie als Ausgabeformat nicht das Format –doc oder –docx, sondern speichern es als Dateityp nur Text.
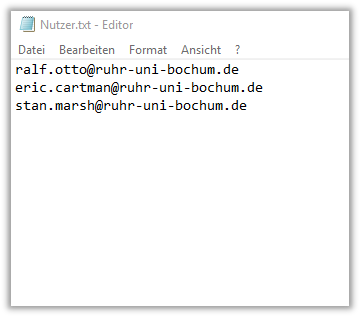
2.2 Die Nutzer einschreiben
Klicken Sie im Menüband auf Teilnehmer/innen und wählen danach Einschreibung per Liste (E-Mail-Adressen, Matrikelnummern) aus. Als Erstes müssen Sie angeben, welche Informationen aus Ihrer Liste mit der Nutzerdatenbank von Moodle abgeglichen werden sollen, also Anmeldename, Matrikelnummer oder Mailadresse (2). Im nächsten Punkt geben Sie an, welche Rolle die eingeschriebenen Nutzer/innen erhalten sollen (3). Sie haben auch die Möglichkeit, Nutzer/innen direkt in Gruppen aufzunehmen (4). Abschließend laden Sie Ihre Nutzerliste hoch, indem Sie auf die Schaltfläche Datei wählen klicken oder die Datei per Drag & Drop von Ihrem Rechner auf das Uploadfeld (5) ziehen. Mit dem Klick auf Importieren beenden Sie den Prozess. Sie können die eingeschriebenen Nutzer in der Teilnehmerliste einsehen.
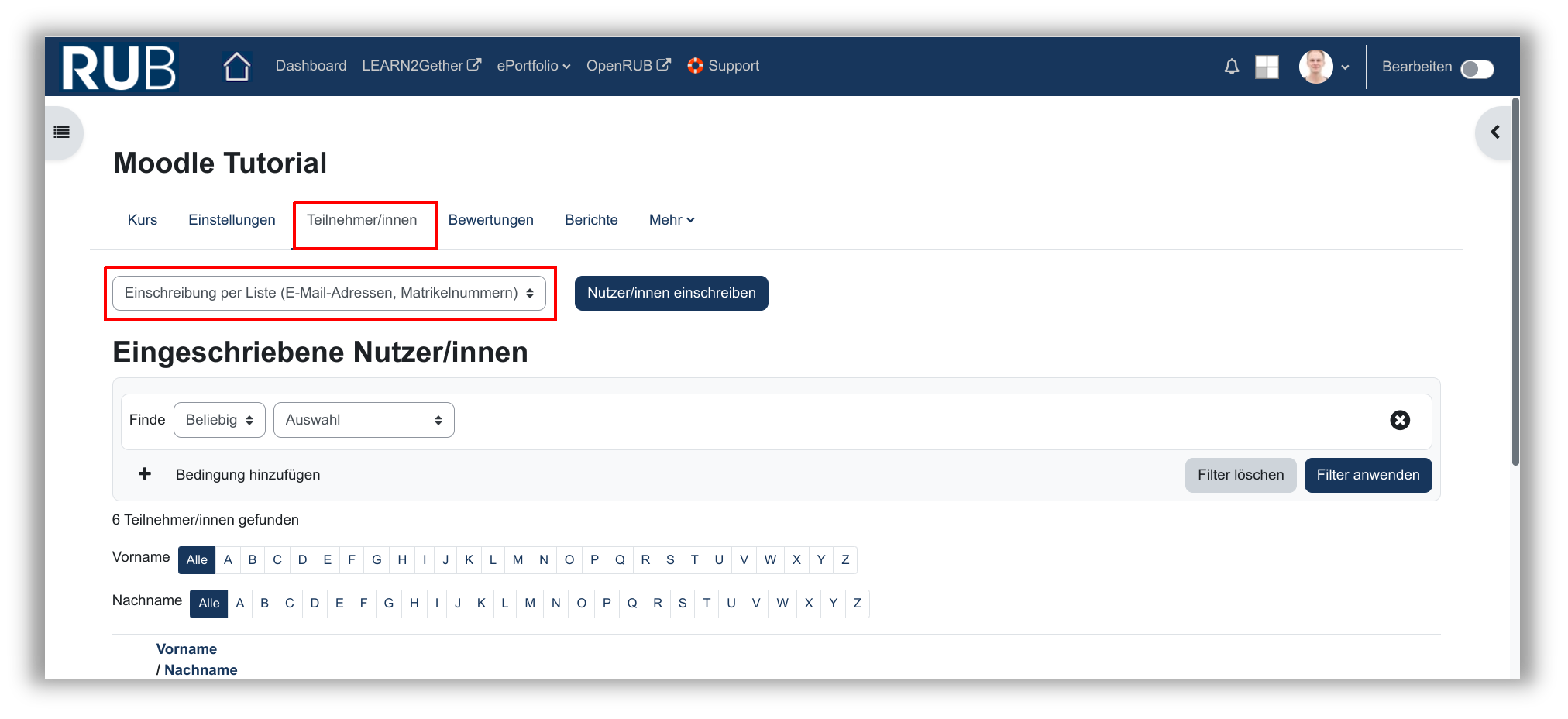
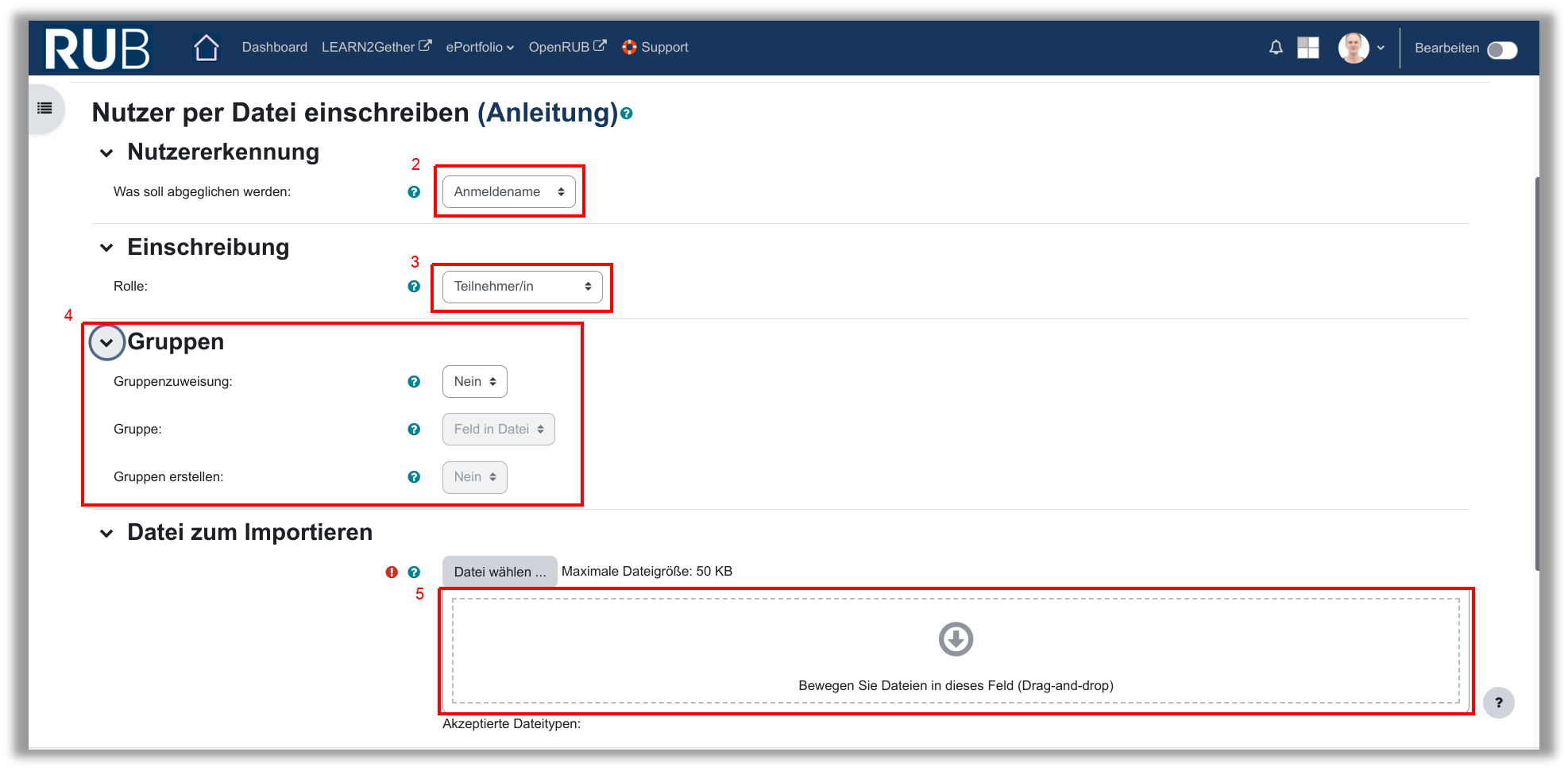
3. Personen per Liste (CSV) in Gruppen eintragen
3.1 Nutzer-/Gruppenliste anlegen
Für diese Einschreibemethode benötigen Sie eine Liste, in der die Anmeldenamen (bei Angehörigen der RUB üblicherweise die LoginID), die E-Mailadresse oder die Matrikelnummer und der Gruppenname aufgeführt sind. Falls Sie an Ihrem Institut mit einer Campusmanagement-Software wie eCampus arbeiten, können Sie daraus eine Liste exportieren. Alternativ können Sie auch selbst eine Datei mit den notwendigen Informationen erstellen. Legen Sie dazu eine unformatierte Textdatei an und notieren Sie Anmeldenamen, E-Mailadressen oder Matrikelnummern für jede/n aufzunehmende/n Nutzer/in untereinander. Jeweils mit einem Komma getrennt, können Sie die zuzuordnende Gruppe dahinter schreiben. Falls Sie E-Mail-Adressen verwenden, achten Sie darauf, dass es genau dieselbe Adresse ist, die vom Nutzer/in bei der Accounterstellung verwendet wurde. Wenn sich ein/e Teilnehmer/in mit der LoginID der RUB angemeldet hat, wird nur die ausgeschriebene Form, also @ruhr-uni-bochum.de, nicht aber die kurze Variante, @rub.de, akzeptiert. Speichern Sie die Liste als reine Textdatei ab. Wenn Sie z. B. Word verwenden, wählen Sie als Ausgabeformat nicht das Format –doc oder –docx, sondern speichern es als Dateityp nur Text.
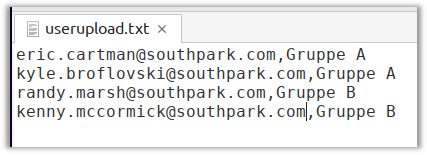
3.2 Die Nutzer in Gruppen einschreiben
Klicken Sie im Menüband auf Teilnehmer/innen und wählen danach Einschreibung per Liste (E-Mail-Adressen, Matrikelnummern) aus.
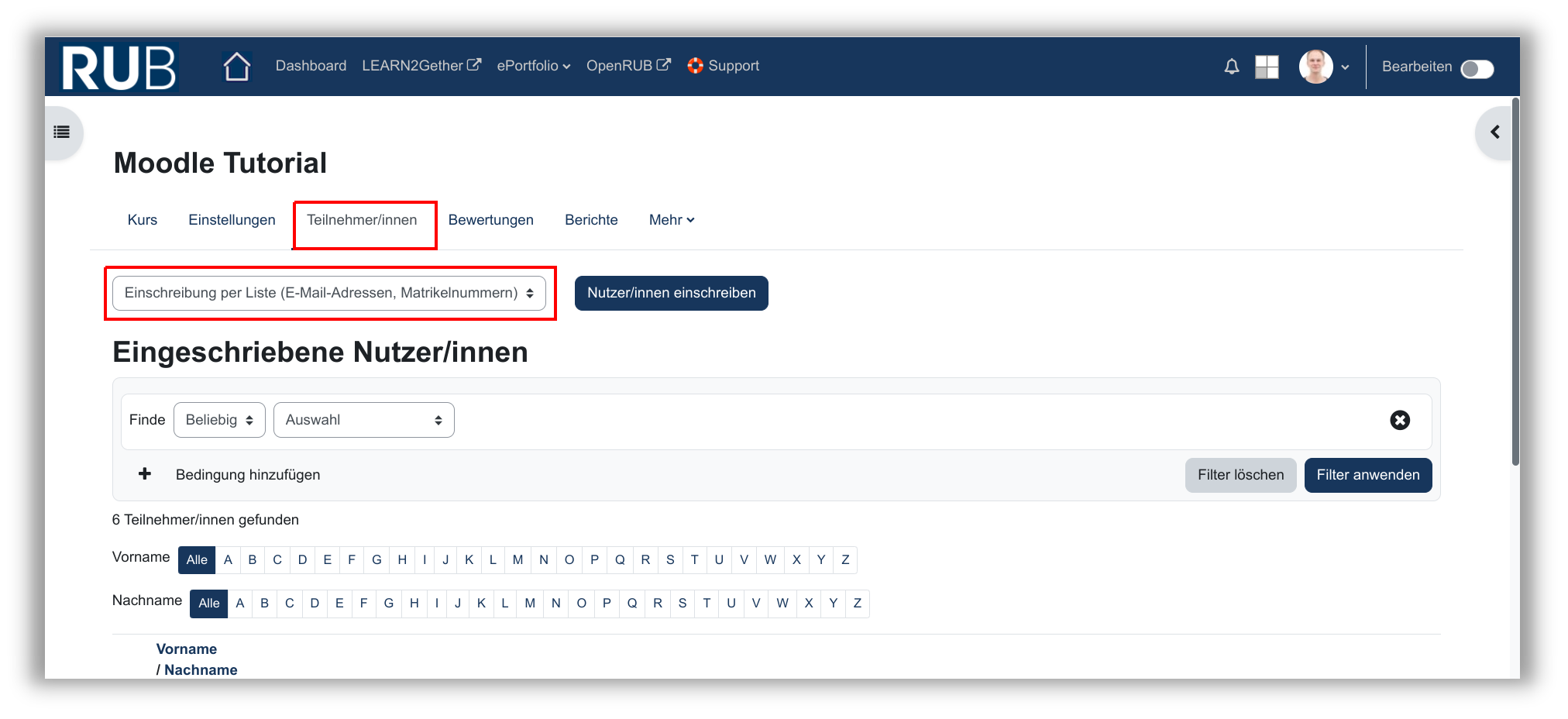
Als Erstes müssen Sie angeben, welche Informationen aus Ihrer Liste mit der Nutzerdatenbank von Moodle abgeglichen werden sollen, also Anmeldename, Matrikelnummer oder Mailadresse. Im nächsten Punkt geben Sie an, welche Rolle die eingeschriebenen Nutzer/innen erhalten sollen. Danach stellen Sie Gruppenzuweisung und Gruppen erstellen auf "Ja" und wählen für Gruppe "Feld in Datei" aus. Abschließend laden Sie Ihre Nutzerliste hoch, indem Sie auf die Schaltfläche Datei wählen klicken oder die Datei per Drag & Drop von Ihrem Rechner auf das Uploadfeld ziehen. Mit dem Klick auf Importieren beenden Sie den Prozess.
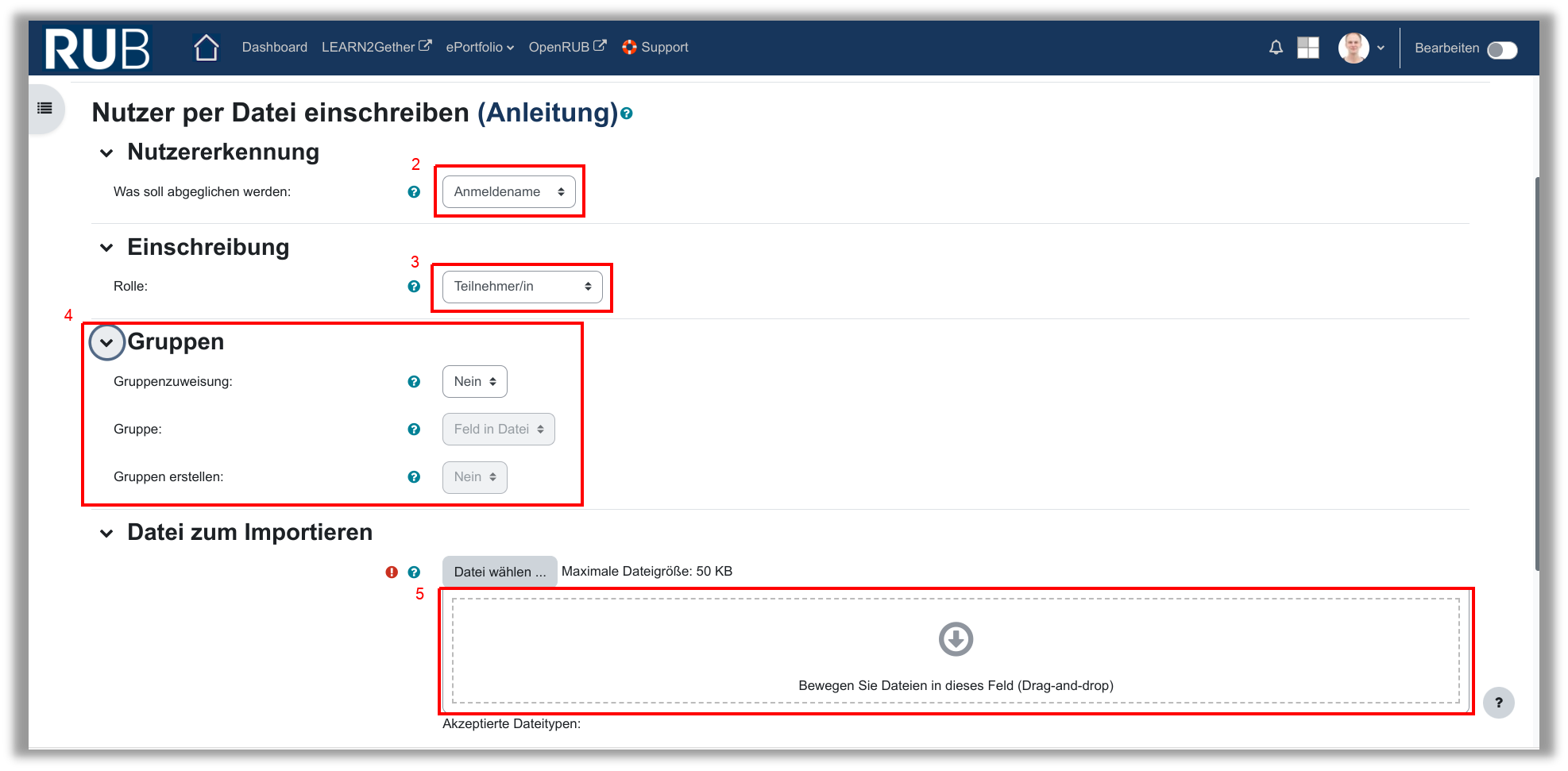
Sie können die eingeschriebenen Nutzer in der Teilnehmerliste und in der Übersicht der Gruppen einsehen.
Übersicht der Gruppen:
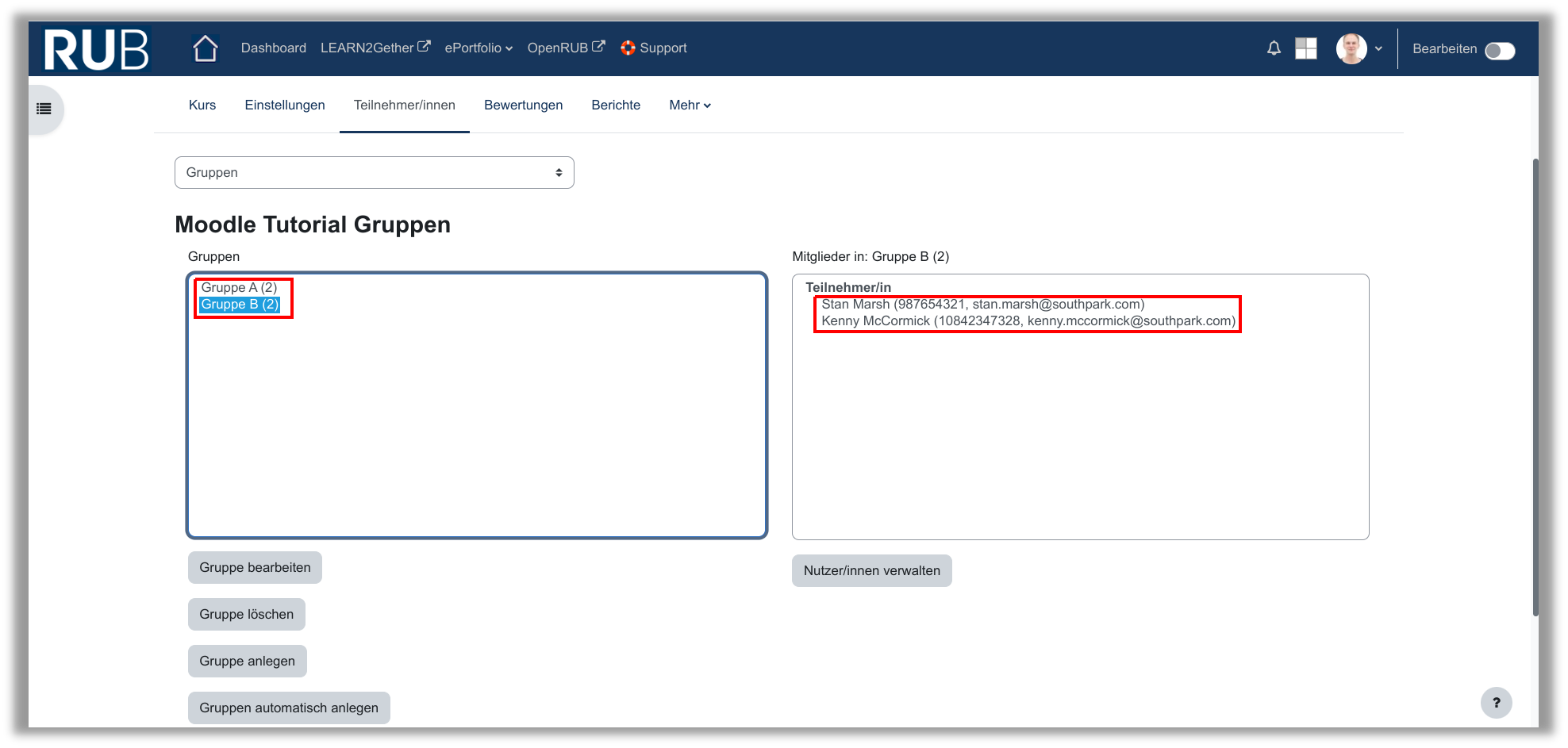
Teilnehmerliste: