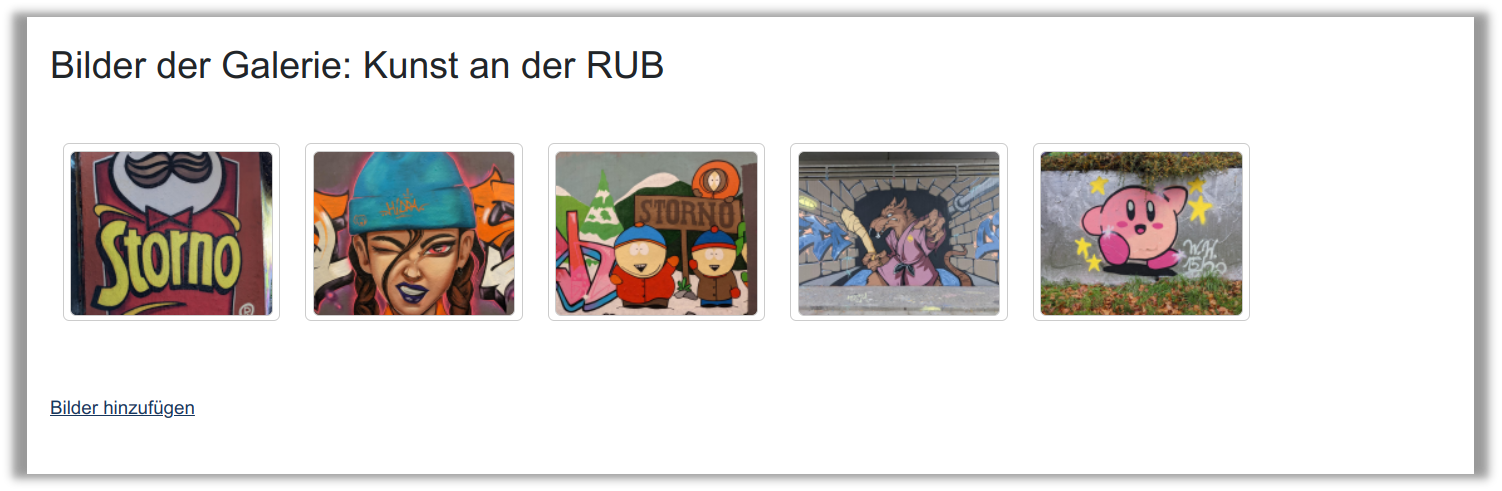Bildergalerie anlegen
Das Tool "Bildergalerie" ermöglicht es Ihnen Bilder im Kurs bereitzustellen, die in einer Galerie dargestellt werden. Die Anzeigegröße der Bilder kann dabei automatisch skaliert werden. Zum Anlegen einer Bildergalerie klicken Sie zuerst auf Bearbeiten einschalten und danach auf Inhalte oder Tool anlegen.
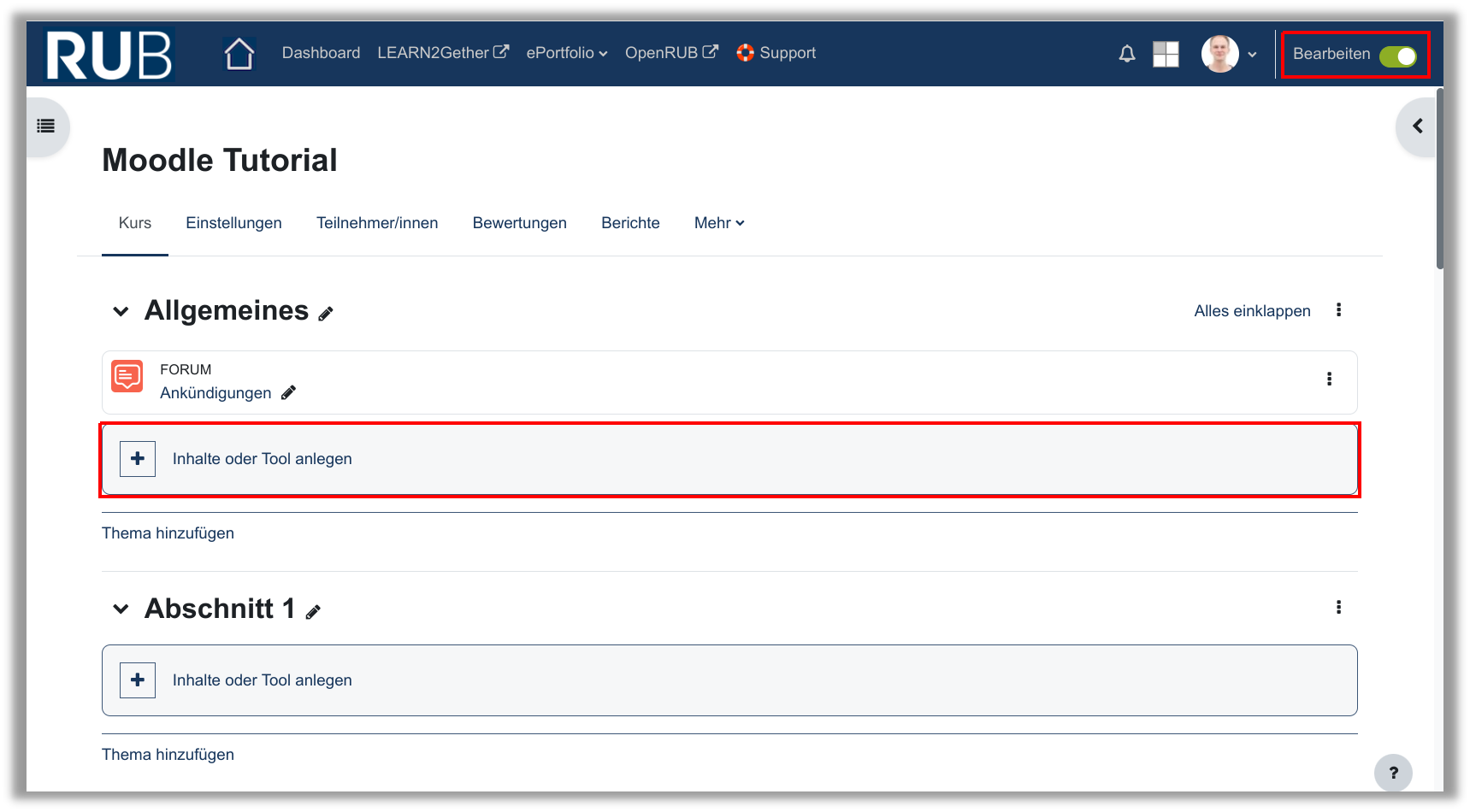
Wählen Sie in der Auswahl der Tools die Bildergalerie aus.
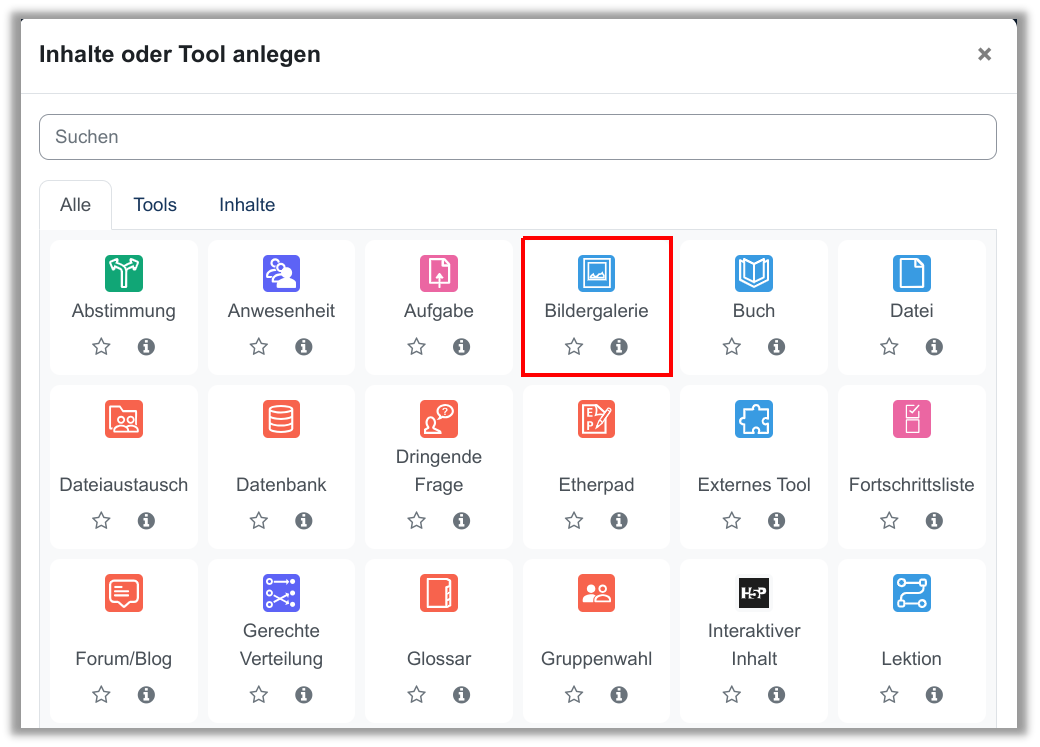
Vergeben Sie einen Namen für die Bildergalerie.
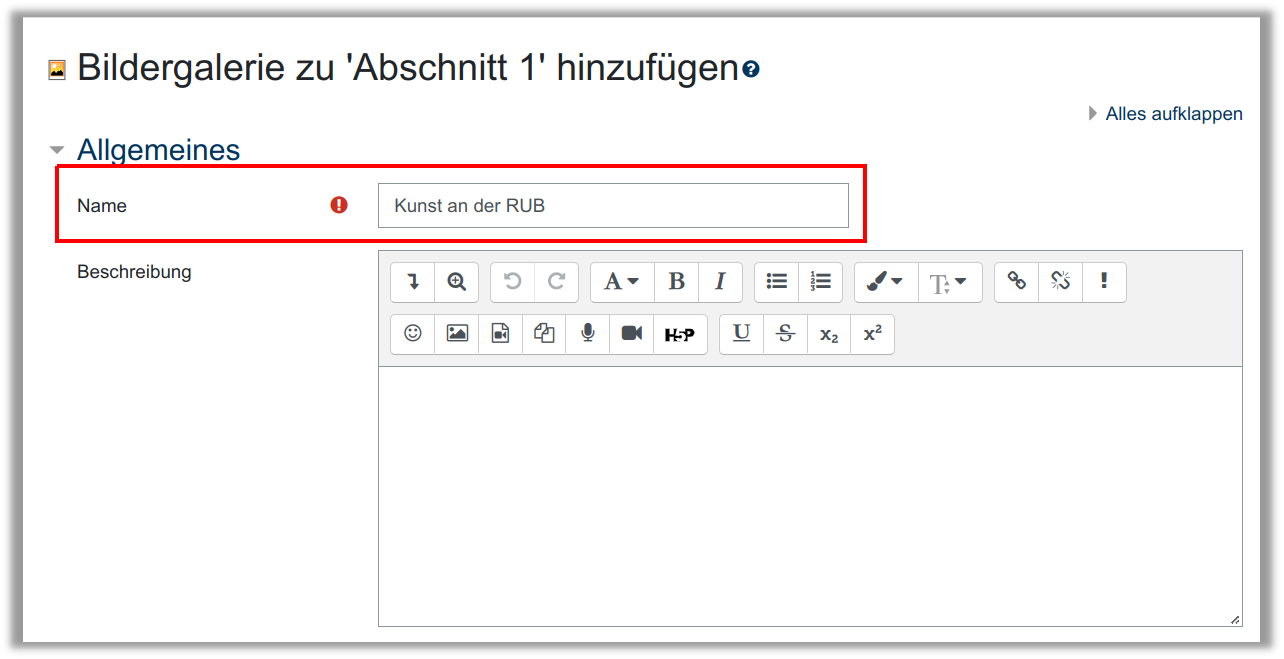
Sollten Sie Bilder mit einer hohen Auflösung verwenden, empfiehlt es sich die Größe der Bilder automatisch anpassen zu lassen. Setzen Sie dazu die Einstellungen, wie es im folgenden Screenshot zu sehen ist. So ist sichergestellt, dass auch sehr große Bilder vollständig auf dem Bildschirm angezeigt werden. Teilnehmer können die Bilder in originaler Größe herunterladen.
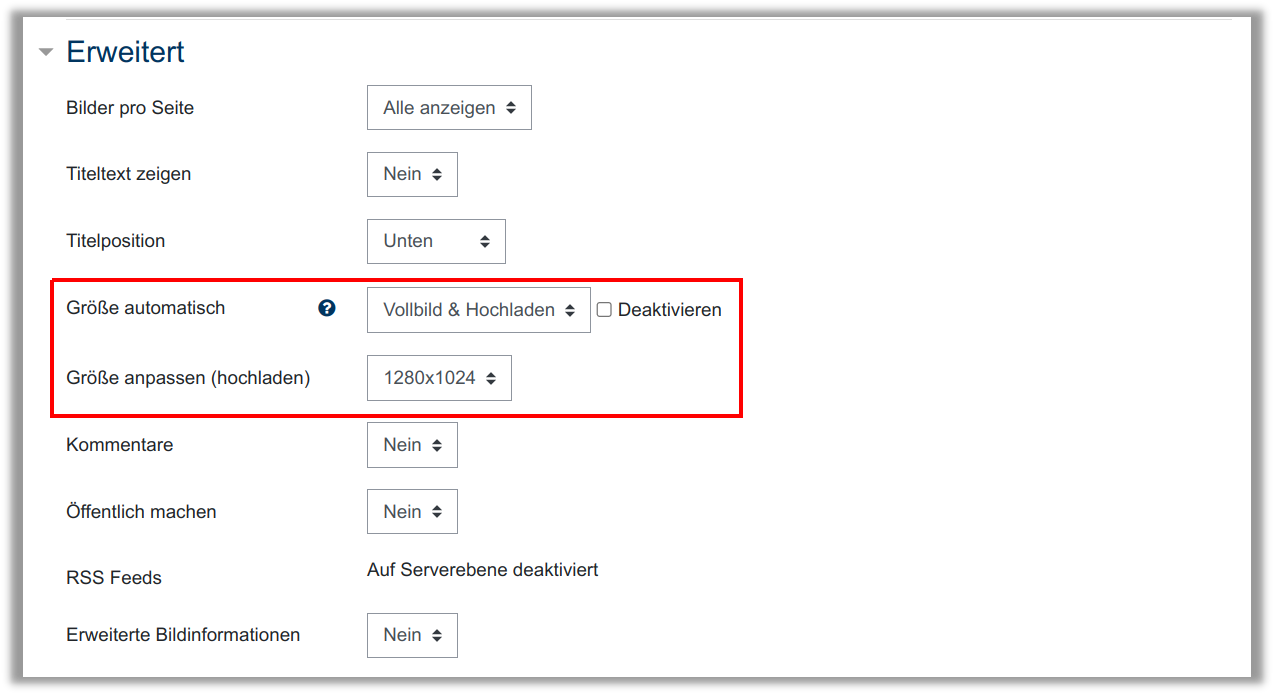
Klicken Sie anschließend auf Speichern und anzeigen. Danach sehen Sie die noch leere Bildergalerie. Klicken Sie auf Bilder hinzufügen.
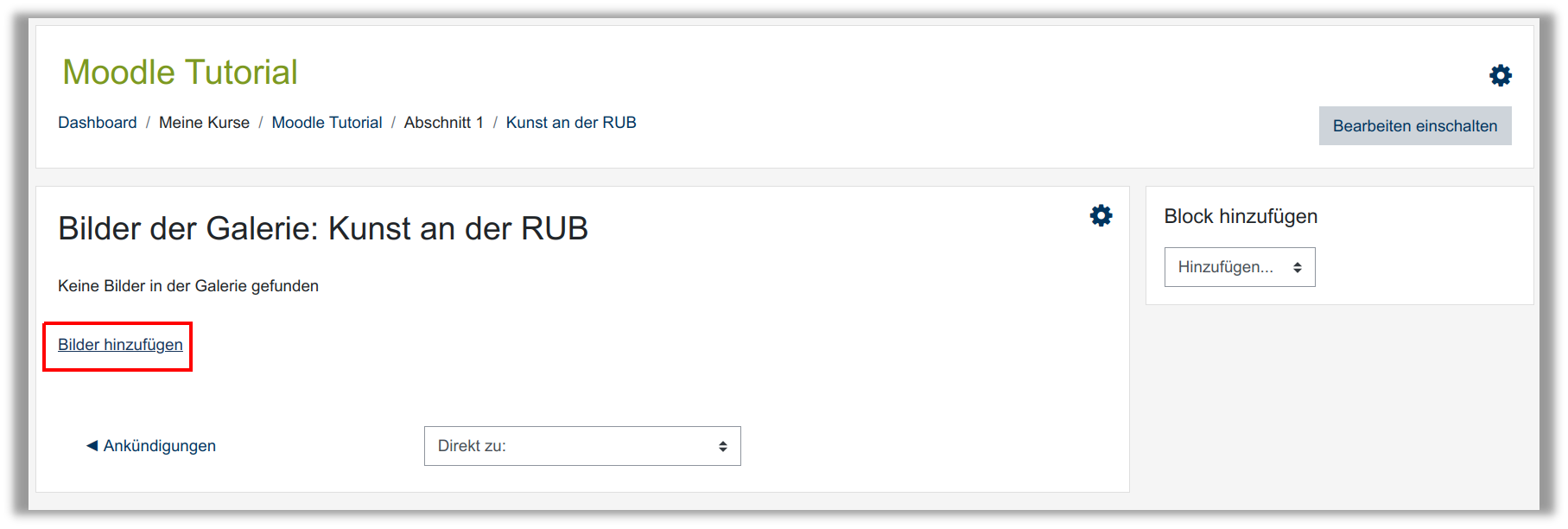
Im folgenden Menü können Sie ein oder mehrere Bilddateien per Drag&Drop hochladen.
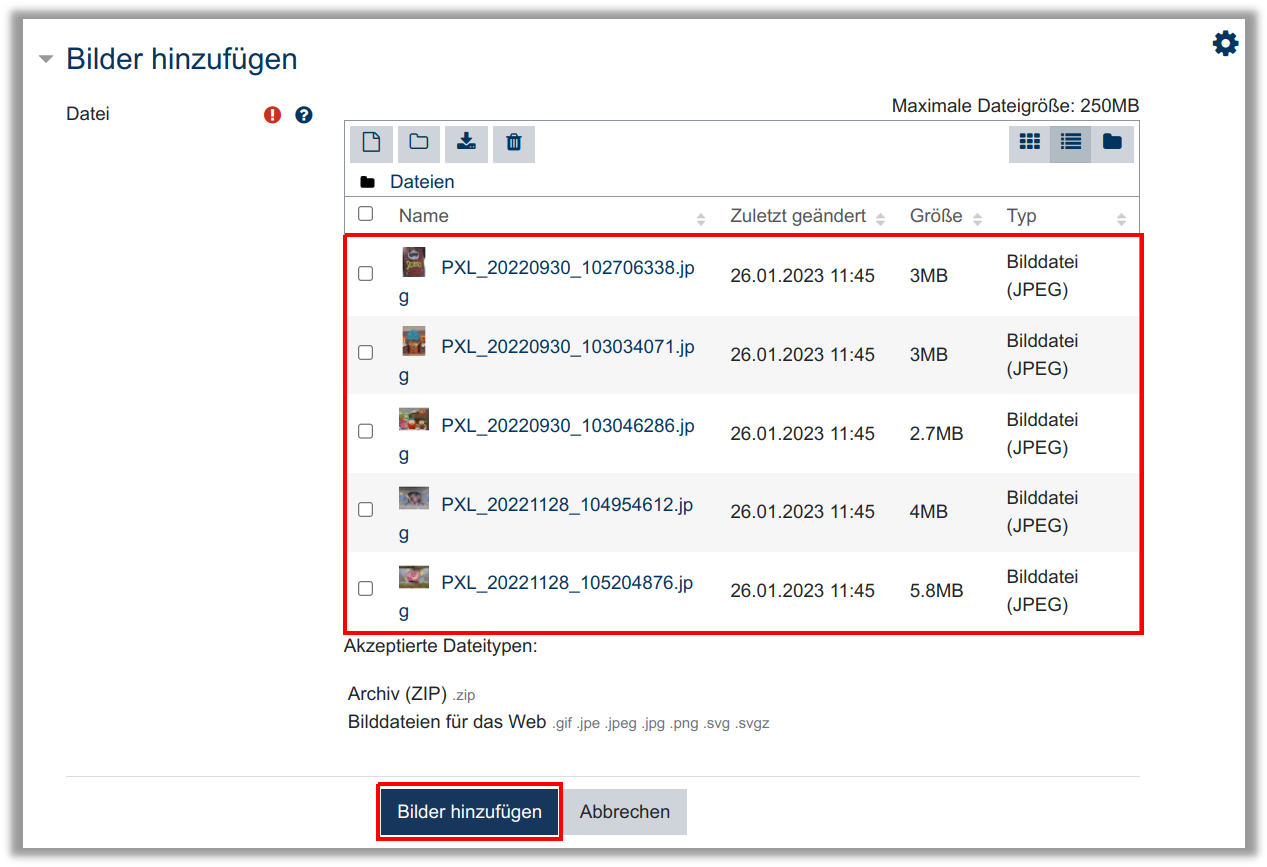
Nachdem die Bilder hochgeladen wurden, klicken Sie zum speichern Bilder hinzufügen.
Fertig. Die Bilder können jetzt von Teilnehmern in einer Galerie angeschaut werden.